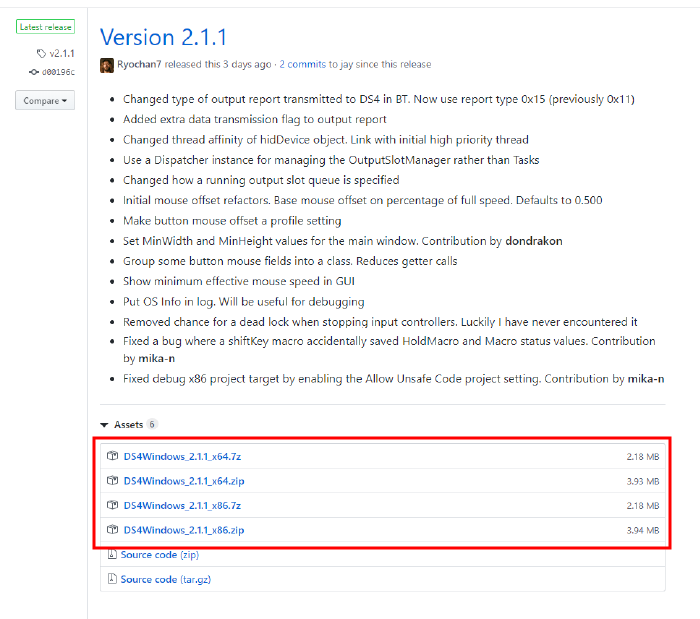PC版 GTA5(EPIC)でPS4のDUALSHOCK4コントローラーを使用する方法
EPIC GAMES STOREでPC版のGTA5が無料で配布(期間限定)されたことにより、PS4やXboxからPC版を始めようとしている人も多いのではないでしょうか?
しかし、PS4のコントローラーがそのままPCのUSBに差し込んで使えずに悩んでいる人も多いと思うので、このページではそのまま使用できない原因とその解決策について解説していきます。
解決策だけではなくて原因も知っておいて頂けることで、何かトラブルが起きたときに原因を特定しやすくなると思いますが、対応策だけ知りたい方は、3章からご覧ください。
【この記事の目次】
PC版 GTA5は、PS4のDUALSHOCK4に対応している!
PS4のDUALSHOCK4は、PC版 GTA5に非対応と思っている人が多いかもしれませんが、実は対応しています。
以下の記事はロックスターの公式ページに記載されている一文です。DUALSHOCK4に対応していると明記されていますよね。実際の記事を読みたい方は、『ロックスター・ゲームヒント: PC版『GTA V』の設定と操作方法のカスタマイズ』のページをご覧ください。
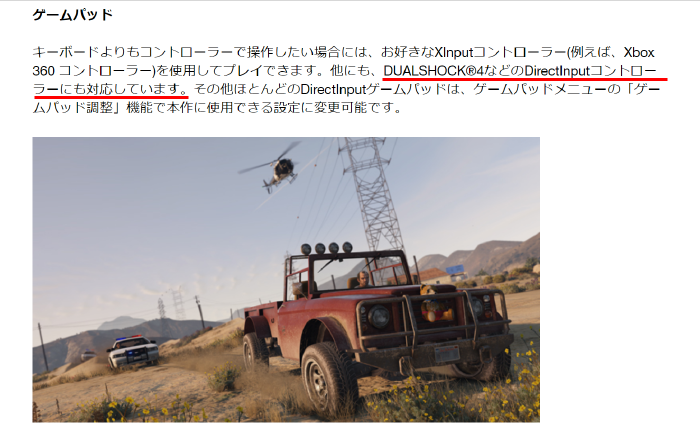
そして、実際にネット上の情報を見ていると、何もせずに動いたという人もいれば、動かないという人も多数おられ人によって様々です。
では、動く人はなぜ何もしなくても動くのか?
そして、動かない人は、ロックスターの公式がサポートしていると明言しているのになぜ動かないのか?
PS4のDUALSHOCK4が動作しない理由
結論としては、DUALSHOCK4のマイナーチェンジが原因です。
DUALSHOCK4は現在、以下の2つのモデルが存在しています。
DUALSHOCK4の二つのモデル
- CUH-ZCT1(2014年2月22日発売)
- CUH-ZCT2(2016年9月8日発売)
見た目はほぼ変わらないのですが、下図のようにDUALSHOCK4のタッチパッド上部にライトバーが付いて発光するのが新しい「CUH-ZCT2」になります。「CUH-ZCT1」は光りません。

そして、正常に動作しなくて問題なのがこの新しい方の「CUH-ZCT2」です。古い方の「CUH-ZCT1」の方は問題なく使用することができます。
先程紹介したロックスターの記事は、2015年5月1日に発行された記事なので、「CUH-ZCT2」の発売前の情報です。そのため、動作するというのはあくまで、「CUH-ZCT1」のことなのです。
※「CUH-ZCT1」を使用する場合は、必ずPC版GTA5(EPIC)を起動する前にコントローラーをPCのUSBに差し込んでおくようにしてください。GTA5を起動してからコントローラーをUSBに差し込んだ場合は動作しません。
CUH-ZCT2 DUALSHOCK4が動作しない理由
では、CUH-ZCT2 DUALSHOCK4がなぜ動作しないのか?
DUALSHOCK4は、CUH-ZCT1もCUH-ZCT2もどちらもヘッドセットを差し込むイヤホンジャックが付いています。
しかし、古い方のCUH-ZCT1はPCに接続した場合、イヤホンジャックは無効化され使用することができません。それに対して、CUH-ZCT2の方はPCに接続してもヘッドセットをコントローラーに差し込んで使用できるように対応されました。便利になった反面、PC版GTA5にとってはこれがネックになってしまっています。
PC側がDUALSHOCK4をサウンドデバイスとし認識してしまうのです。
では、コントロールパネルの「デバイスとプリンター」からDUALSHOCK4の音声出力を無効にすればいいのでは?
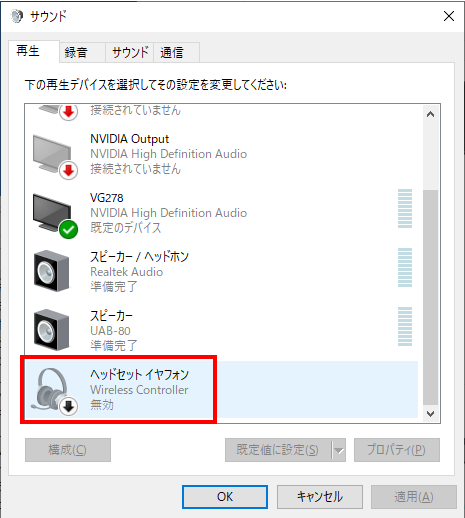
と考える人もおられるかもしれませんが、これはあくまで出力先を無効にするだけで、PCがDUALSHOCK4をサウンドデバイスとして見なくなるわけではありません。
実際に音声出力を無効にしてデバイスマネージャーを確認しても、サウンドデバイスとして認識されています。このデバイスマネージャーで無効にすると、コントローラー自体を認識しなくなるので、それもできません。
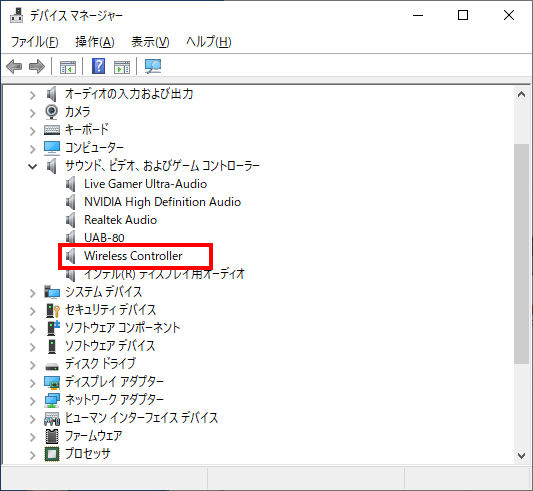
では、DUALSHOCK4(CUH-ZCT2)は、使用できないのか?
少し手間はかかりますが、対応策はあります。それを次章で解説していきます。
PC版 GTA5(EPIC)でPS4のDUALSHOCK4を使用するための方法
DUALSHOCK4(CUH-ZCT1)は、そのまま使用することができます。ただし、必ずGTA5を起動する前にPCにコントローラーを接続しておいてください。
DUALSHOCK4(CUH-ZCT2)をPC版GTA5(EPIC)で使用するには、GTA5にDUALSHOCK4(CUH-ZCT2)から出力される信号をサウンドデバイスの信号ではなく、コントローラーデバイスの信号だと勘違いさせる必要があります。
その勘違いさせるためのフリーソフトはネット上にたくさん転がっていますが、ここでは以下の2つを紹介したいと思います。
DUALSHOCK4(CUH-ZCT2)を使用するためのツール
- Steam
- DS4Windows
※どちらもXbox Oneのコントローラーと同じ配置になるため、完全にPS4版と同じ配置にすることはできません。ただ、〇「決定」、X「キャンセル」が逆になるだけで、他は基本的に同じです。
Steamを使用するメリットとデメリット
【メリット】
- Steamを既に利用していた人は、特に追加でツールを入れる必要がない。
- 面倒な設定はほとんどない。
【デメリット】
- Steam、EPIC、Rockstarの3つのランチャーが同時に立ち上がるためPCの負荷が高い。
- 細かなコントローラーの配置変更ができない。
DS4Windowsを使用するメリットとデメリット
【メリット】
- かなり詳細なコントローラーの配置設定やプログラム設定が可能。
- 余分なランチャーを起動する必要がない。
【デメリット】
- 設定がややこしい。
おすすめは、「DS4Windows」です。
自分で設定をやるとややこしいですが、一通りを全て設定したプロファイルを用意しているので、それを使用して頂ければインポートするだけで設定は一切不要なので、デメリットがなくなります。
プロファイルは、『DS4Windowsを使ってDUALSHOCK4を使用可能にする方法』の章でダウンロードできるようにしています。
Steamを使ってDUALSHOCK4を使用可能にする方法
Steamは、Steam以外で販売されたソフト(今回であればEPIC)も読み込んで起動させることができます。
そして、SteamはSteam自体がDUALSHOCK4をサポートしているため、その機能を利用してEPIC版 GTA5を起動することで、EPIC版 GTA5もDUALSHOCK4が利用できるようになります。イメージ的には下図のようになります。
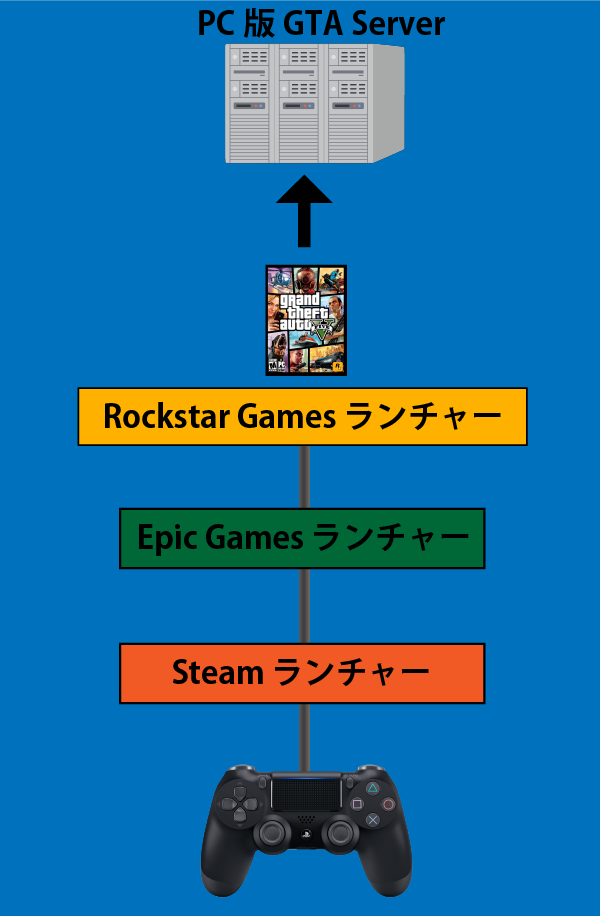
Steamを既に使用している人のみ推奨。Steamをこれからインストールしなければならないという人は、次章の『DS4Windows』がお勧めです。
Steamは既にインストールされていることを前提に記載します。インストールが必要な方は、『Steam』からダウンロードしインストールをしてください。
STEP1. Steamランチャーを起動して、「Big Picture」モードにする
Steamランチャーを起動したら、画面右上にある「Big Picture」モードのボタンを押して、「Big Picture」モードに切り替えます。
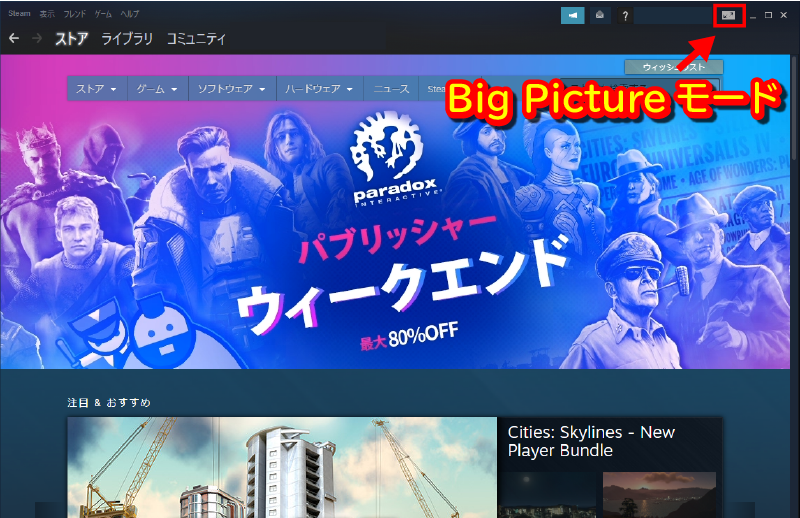
STEP2. 『設定』画面を開く
画面右上の歯車アイコンをクリックし、設定画面を開きます。
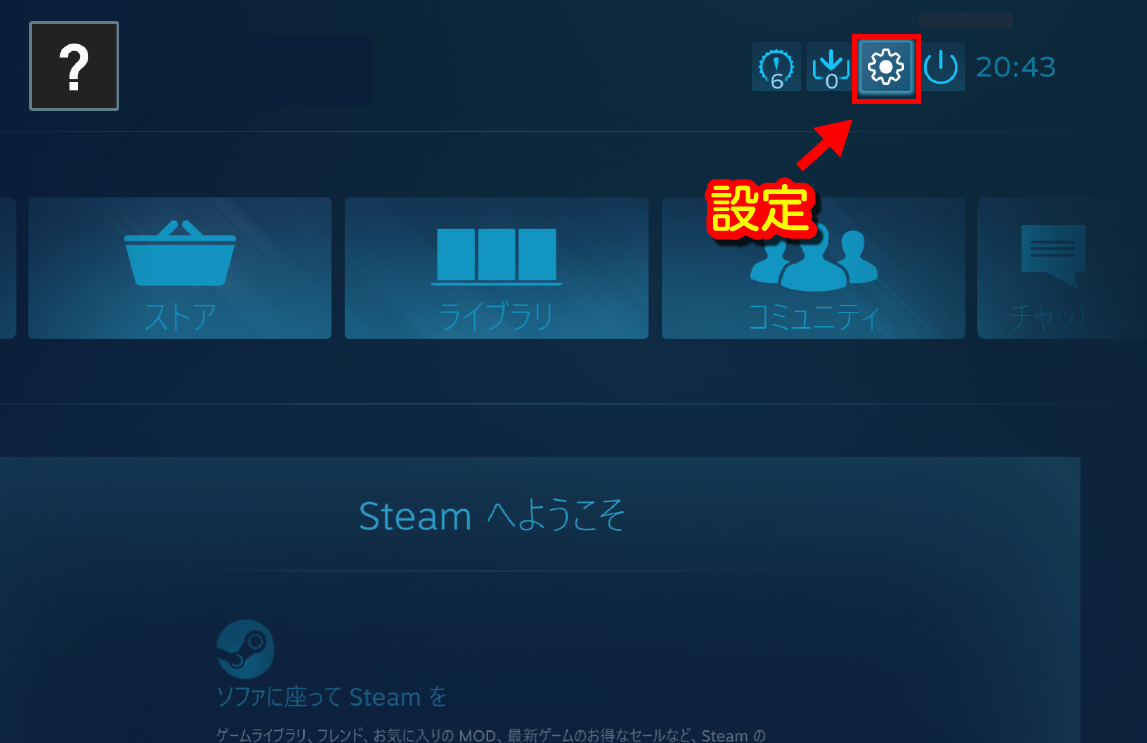
STEP3. 『コントローラ設定』画面を開くく
コントローラのカテゴリにある「コントローラの設定」を選択します。
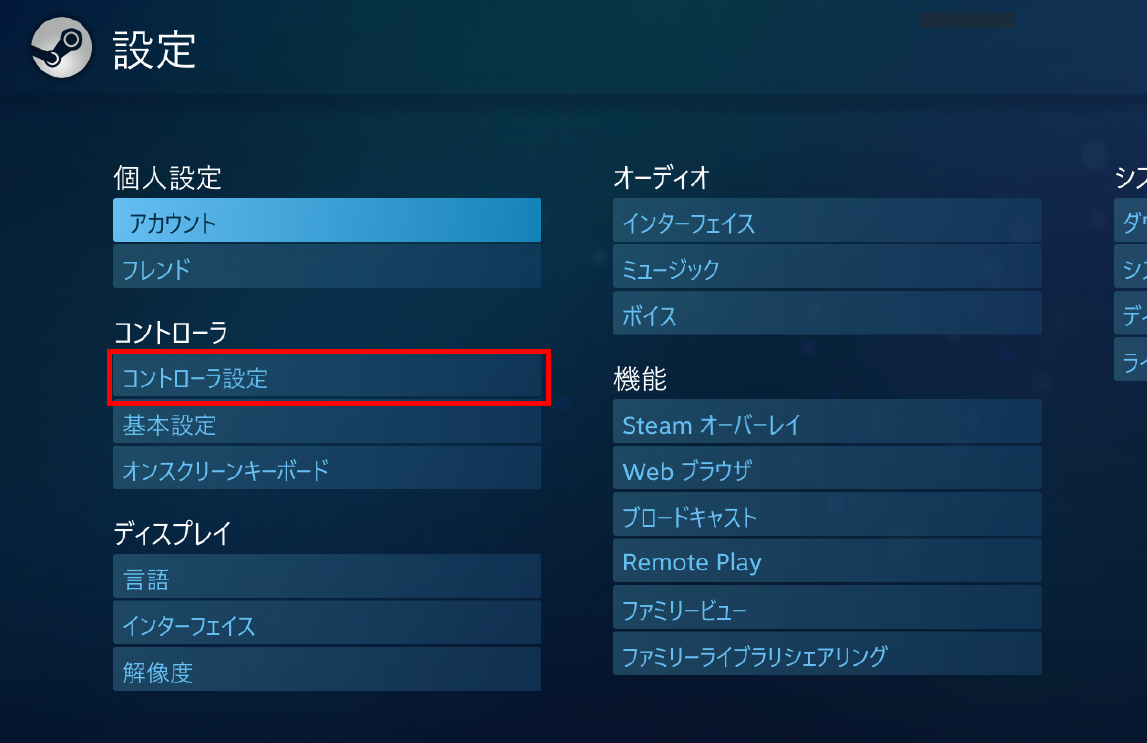
STEP4. 『PlayStation 設定サポート』を有効にする
「PlayStation 設定サポート」にチェックを入れて有効にします。
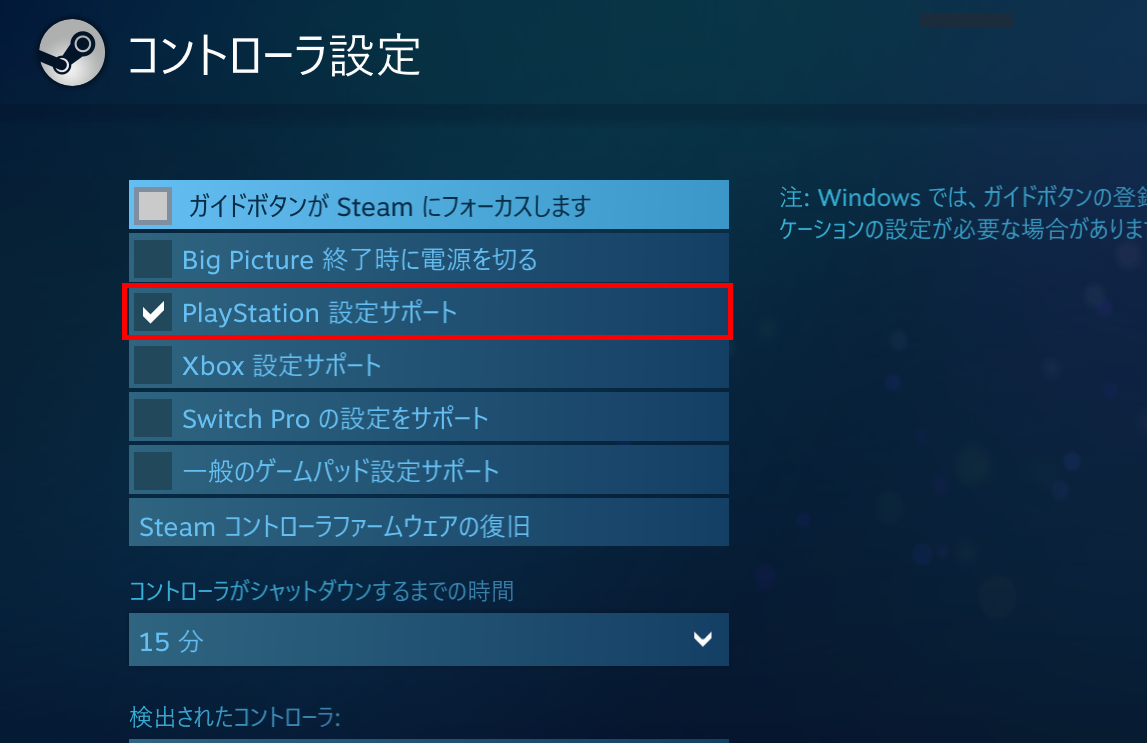
STEP5. SteamにEPIC GTA5を読み込ませる
「Big Picture」モードを終了し、Steamランチャー画面を開き、画面左上にある『ゲーム』⇒『非Steamゲームをマイライブラリに追加』を選択してください。
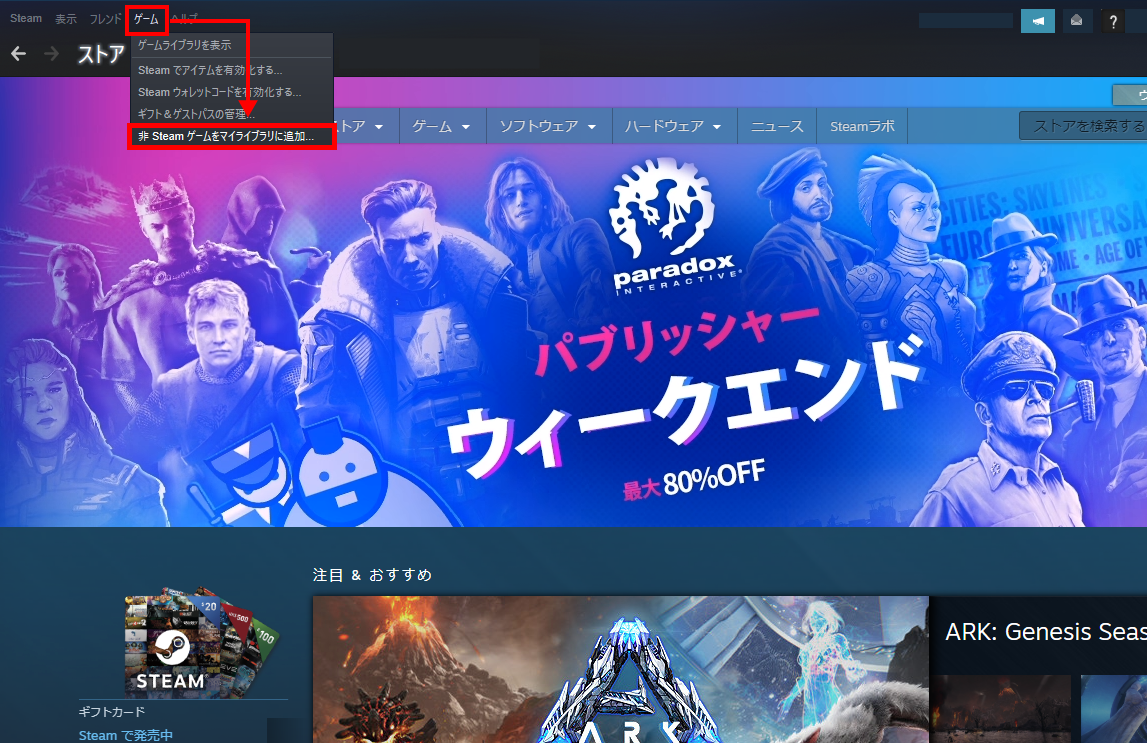
STEP6. SteamにEPICのゲームを追加する
『非Steamゲームをマイライブラリに追加』を選択すると、『ゲームの追加』画面が開くのでEpicランチャーの起動ファイル『EpicGamesLauncher.exe』を選択します。GTA5の起動ファイルを直接指定しても構わないのですが、結局、Epicのランチャーが起動することになるので、Epicランチャー起動ファイルの指定でOK。
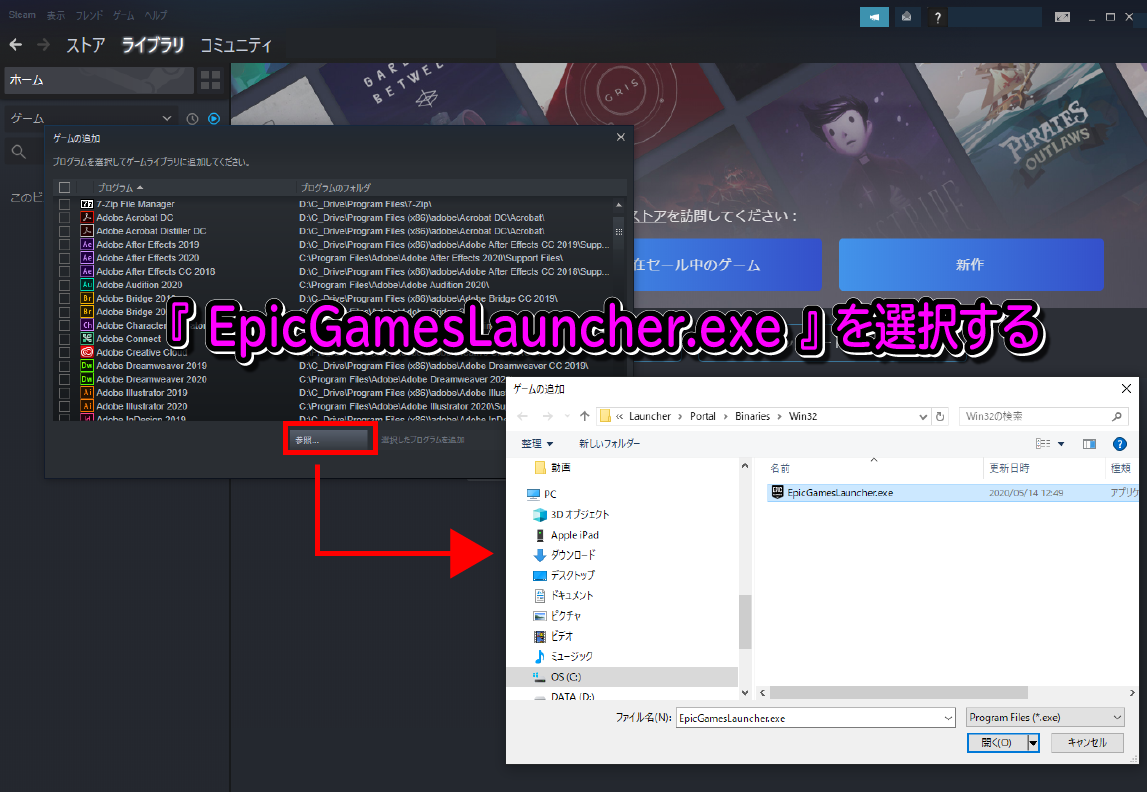
『EpicGamesLauncher.exe』ファイルのある場所は、EPICをインストールする際に指定したフォルダ内にあるため人によって異なります。
場所が分からない方は、ファイル検索で普通に検索しても構いませんが、デスクトップ上にあるEpicランチャーのショートカットを右クリックし、プロパティ画面を開けば『EpicGamesLauncher.exe』の格納場所が記載されています。
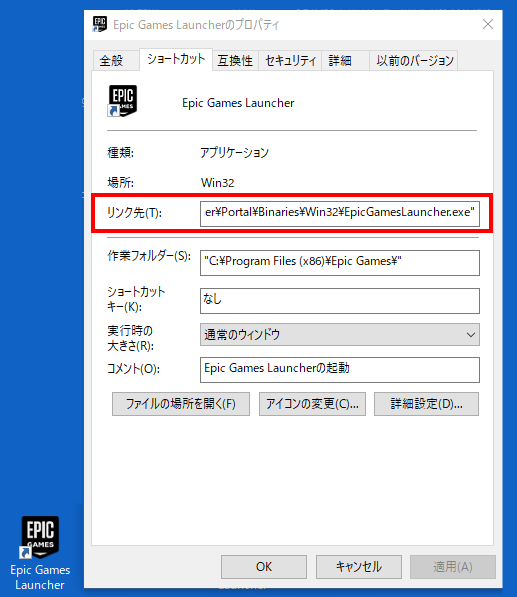
リストに「Epic Games Launcher」があることを確認し、『選択したプログラムを追加』ボタンを押してください。そうすると、ライブラリ画面に『Epic Games Launcher』が追加されます。
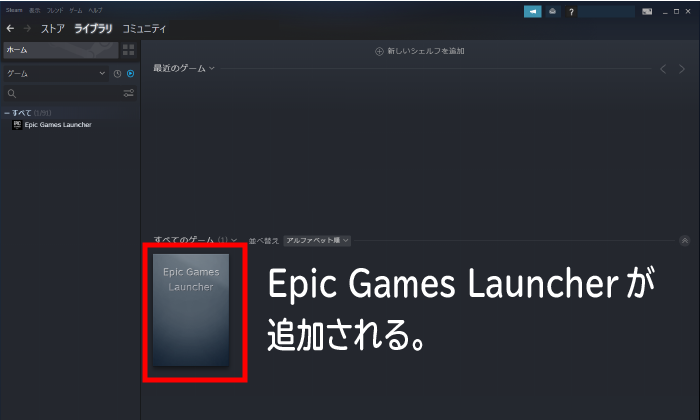
以上で終了です。
起動する際は、このSteamランチャーから『Epic Games Launcher』を起動し、さらに『Epic Games Launcher』から『GTA5』を起動するという流れでゲームを起動すれば、DUALSHOCK4がそのまま利用することができます。
DS4Windowsを使ってDUALSHOCK4を使用可能にする方法
DS4Windowsは、PCにインストールする必要はありません。
ネット上から最新版をダウンロードし、任意のフォルダにおいて実行ファイルを実行するだけでOKです。
ただ、デフォルトではキー配置の設定がされていないため、自分自身で設定する必要があります。これが少し手間なので、私が設定済みのプロファイルを用意しています。それをインポートして頂ければ、難しい設定必要なく使用することができます。
STEP1. DS4Windowsをダウンロードする
最新版は以下のサイトからダウンロードすることができます。
記事作成時の最新バージョンは、Version 2.1.1
x64もしくはx86、自分自身のPCに合わせてダウンロードしてください。zipファイル、7zファイルはどちらでも構いません。単なる圧縮形式なので、解凍できる方を取得してください。
STEP2. 任意のフォルダで解凍する
ダウンロードしたファイルを任意のフォルダに格納し、解凍してください。
STEP3. 実行ファイルを起動する
解凍したフォルダー内に『DS4Windows.exe』と言うファイルがあるので、DUALSHOCK4をPCに接続した後、ファイルをダブルクリックし、起動してください。
STEP4. 初期設定をする
DS4Windowsを起動し、設定画面を開きます。
『Hide DS4 Controller』のチェックボックスにチェックを入れ、言語を日本語に変更します。変更後は、DS4Windowsを再起動してください。
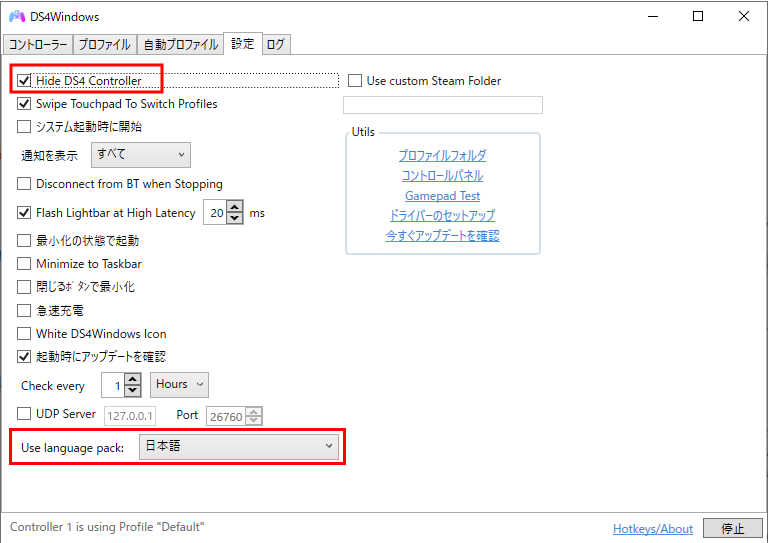
STEP5. コントローラの状態を確認する
DS4Windowsを起動し、『コントローラー』の画面を確認すると、現在接続されているDUALSHOCK4が表示されています。
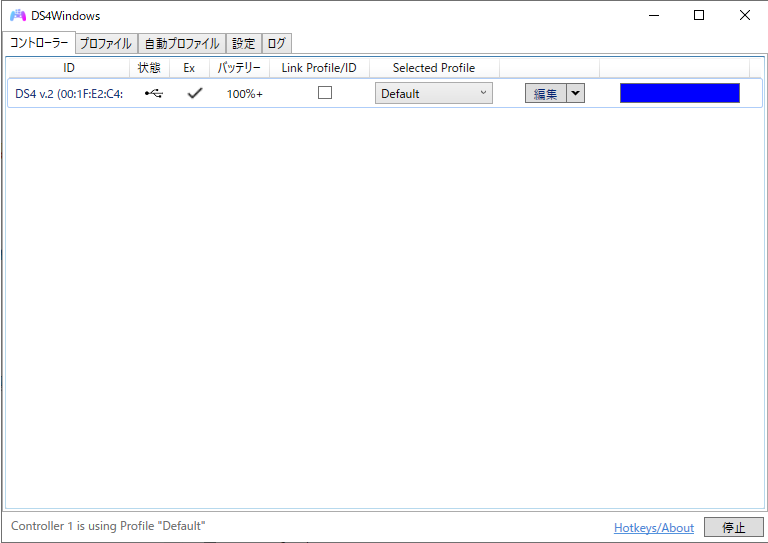
「状態」欄は、USBで接続している場合はUSBのマークが、Bluetoothで接続している場合は、Bluetoothのマークが表示されます。また、「Ex」欄は接続状態が良好であれば、チェックになっています。もし、この欄に「X」が表示されている場合は、DUALSHOCK4を接続した状態でDS4Windowsをもう一度再起動してください。
もし、それでも状態が改善されない場合は、PC本体を再起動してみてください。
PC本体を再起動しても「X」の場合は、PC自体がDUALSHOCK4を認識していない可能性があるので、以下の確認を行ってください。
「Ex」欄が「X」のままで改善されない場合
コントロールパネルの『デバイスとプリンター』画面を開くと、デバイス一覧に「Wireless Controller」が表示されていると思います。その「Wireless Controller」を右クリックし、「ゲームコントローラーの設定」を選択してください。
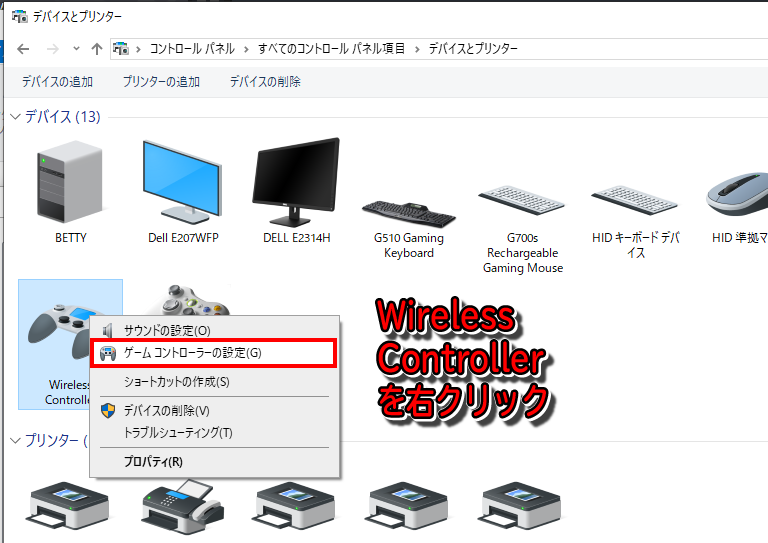
次に「プロパティ」画面を開きます。
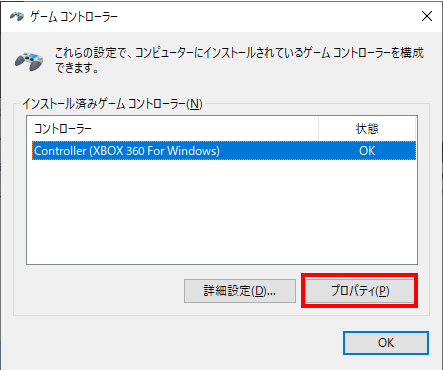
コントローラーのテスト画面が開くので、どのボタンでも構わないので押した際に何らかの反応があることを確認してください。反応があれば、PCがコントローラーを認識していることを意味します。
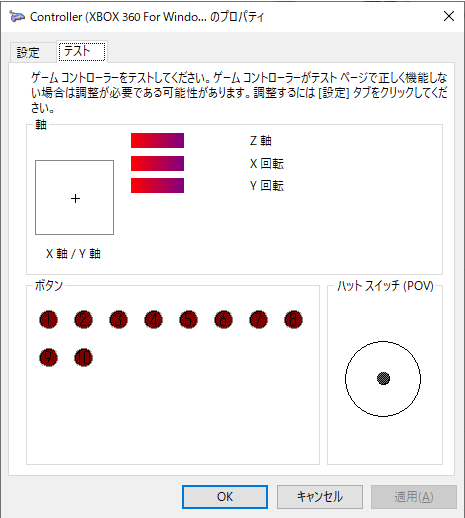
必ず、DS4Windowsを起動した後、EPIC版GTA5を起動する様にしてください。
DS4Windowsプロファイル
ここまで問題なく完了したらプロファイルをインポートしてください。
プロファイル画面を開き、「インポート」ボタンを押し、下に用意したプロファイルをダウンロードしてインポートしてください。
※プロファイルは、『PC版GTA5 DS4Windowsの使い方とサンプルプロファイルを提供!』のページでも公開しています。
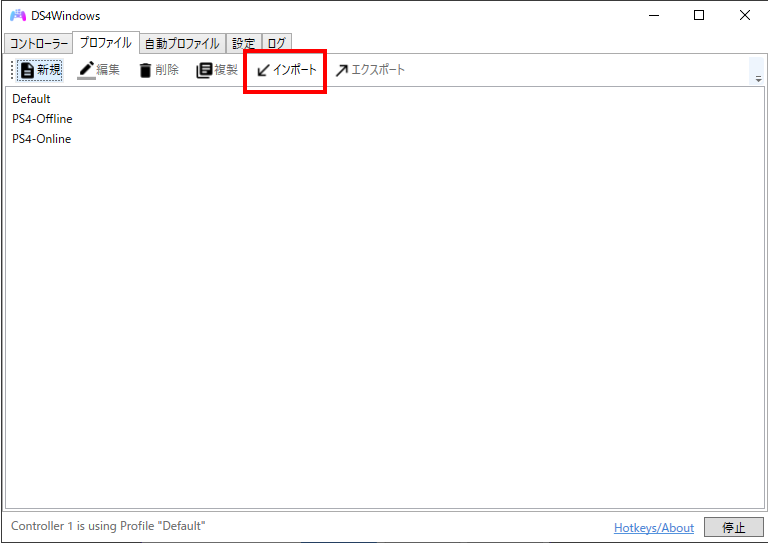
DS4Windowsプロファイル(ダウンロード可)
オフライン向けはPS4版GTA5のコントローラー配置に合わせています。ただし、PS4版は〇ボタンが決定、Xボタンがキャンセルなのですが、ここではXボタンが決定、〇ボタンがキャンセルになって逆転しています。これはSteamで実施した場合も同様です。(DS4Windowsで反転させることは可能ですが、〇Xボタンに配置されている他の動作も反転してしまうことになる)
それ以外は、同じ設定になっているはずです。
以下、PS4版とのボタン配置差異です。
共通の特殊設定
- Xが決定で、〇がキャンセルボタンとなっている
- PSボタン長押しでダッシュ
オンライン向けプロファイルの特殊設定
- タッチパッドの右側を押すと、瞬時にボディーアーマー画面を開く
- タッチパッドの左側を押すと、瞬時にスナック画面を開く
瞬時にボディーアーマー画面を開く
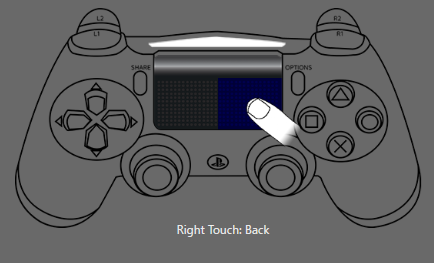
瞬時にスナック画面を開く
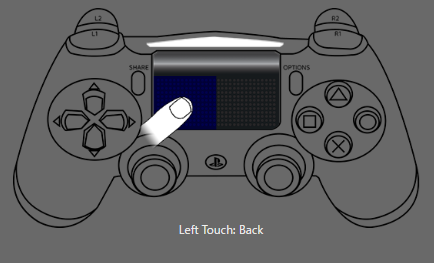
アクションメニューを開く
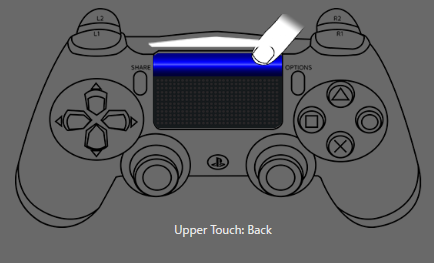
もし、プロファイルのカスタム希望があれば、Twitterからダイレクトメッセージを頂ければ、時間があれば対応致します。
DUALSHOCK4をPCに接続したら音が出なくなった場合の対処方法
DUALSHOCK4をPCに接続したらPCのスピーカーから音が出なくなった場合、PCがDUALSHOCK4を既定のサウンドデバイスとして認識している可能性があります。
もし、それが原因であれば、以下の手順で対応できます。
STEP1. コントロールパネルの『サウンド』画面を開く
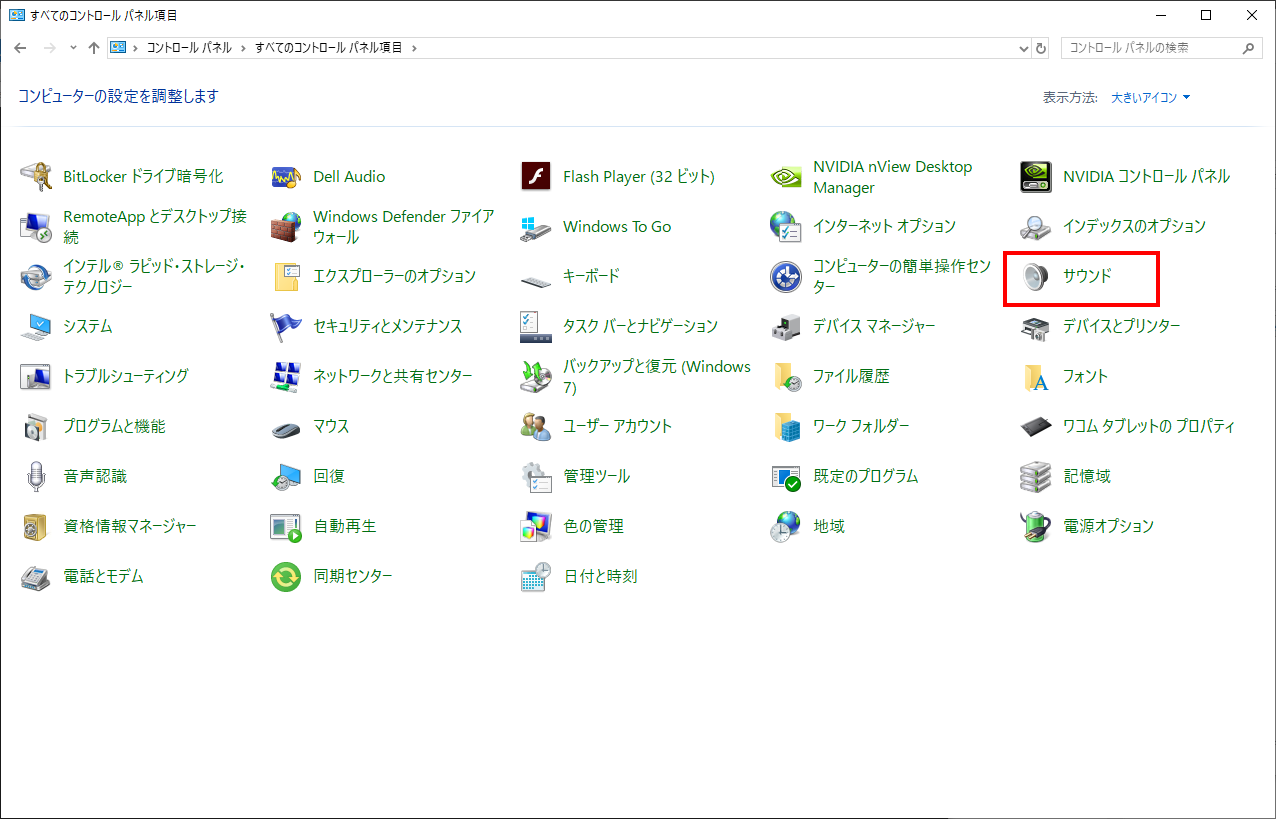
STEP2. ヘッドセットイヤフォンを無効にする
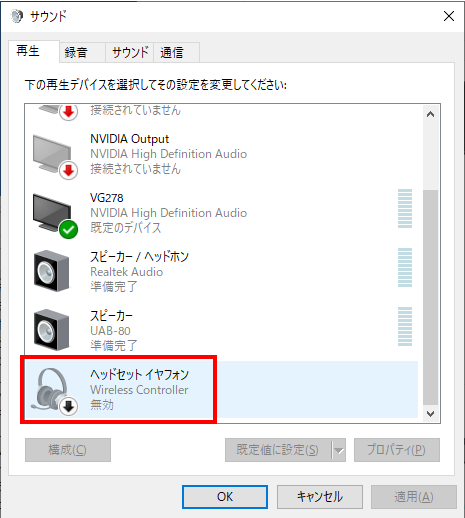
STEP3. 既定のデバイスを確認する
既定のデバイスが本来のスピーカーに選択されていることを確認してください。これで、他に問題がなければスピーカーから音声が出力されるはずです。