
【この記事の目次】
DS4Windowsのサンプルファイル
サンプルプロファイル
※DS4Windows Ver.2.1.1で動作確認済み
※プロファイルごとに注意事項を記載しているので確認の上、ご利用ください。
プロファイルの要望がある方は、Twitterからご連絡ください。
Follow @madara3_game_ch
①通常配置プロファイル
このプロファイルは、極力PS4版の基本配置に合わせた設定になっています。特に特殊なカスタムなどが不要な人は、このプロファイルを使用してください。
基本配置と異なる点
- 決定「〇」ボタンと、キャンセル「X」が逆になっている。
- 「PS」ボタンを押し続けることでダッシュし続けられる。
- 「SHARE」ボタンでもアクションメニュー画面を開けられる。
プロファイルのダウンロード
②オンライン向けプロファイル
オンライン向けに「通常配置プロファイル」に少し手を加えたプロファイルです。ボディアーマーやスナックを多用する人にはとても便利です。
基本配置と異なる点
- 決定「〇」ボタンと、キャンセル「X」が逆になっている。
- 「PS」ボタンを押し続けることでダッシュし続けられる。
- 「SHARE」ボタンでもアクションメニュー画面を開けられる。
上記に加え、以下の設定を追加しています。
・タッチバッドの右を押すことで、ボディアーマー画面を瞬時に開く。
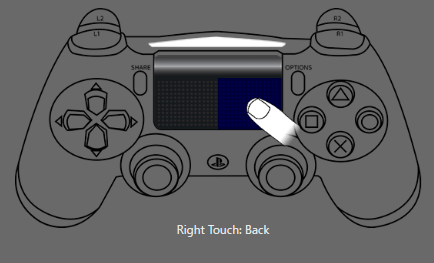
・タッチバッドの左を押すことで、スナック画面を瞬時に開く。
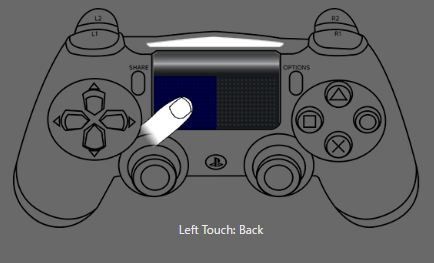
・タッチバッドの上部を押すことで、アクションメニュー画面を開く。
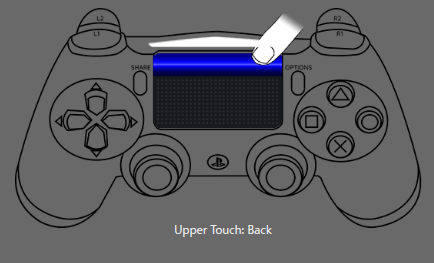
プロファイルのダウンロード
③ステルス・スタミナ上げ用プロファイル
ステルスとスタミナのステータスを上げるためのプロファイルです。
プロファイルの内容
- 「R2」ボタンを1回押すと、グルグル回りながら2時間30分走り続ける(スタミナアップ用)
- 「L2」ボタンを1回押すと、ステルスモードで1時間歩き続ける(ステルスアップ用)
- 「X」ボタンで上記の動作を中断する。
ステルスは約45分前後、スタミナは約2時間30分前後実施し続ければ、ステータスがマックスになります。
プロファイルを使用する際の注意点
以下の注意点は必ず守るようにしてください。
注意点
- 空港など周りに障害物がない広い場所で行ってください。
- 実施する場所に到着するまでは、通常のプロファイルを使用してください。
- 「R2」もしくは、「L2」を押してプロファイルを実行する際は、必ず動作していない状態で行ってください。走りながら押したりしないこと。
- 「R2」もしくは、「L2」を押してプロファイルが実行されている間は、「X」ボタン以外は押さないようにしてください。他のボタンを押すと、DS4Windowsのバグにより、「X」ボタンを押しても止まらなくなる場合があります。止まらなくなった場合は、DS4Windowsを一度強制終了させてください。
- 「R2」は2時間半、、「L2」は1時間動作し続ける様に作成していますが、途中で止まることもあるんで、定期的に動作し続けてるかはチェックするようにしてください。
- 異なる動作をしたい場合は、必ず一旦「X」ボタンを押して動作を停めてから行ってください。
プロファイルのダウンロード
DS4Windowsのインストール
以下のページからDS4Windowsの最新版をダウンロードしてきてください。
DS4Windows【公式サイト】
①DOWNLOADボタンを押す
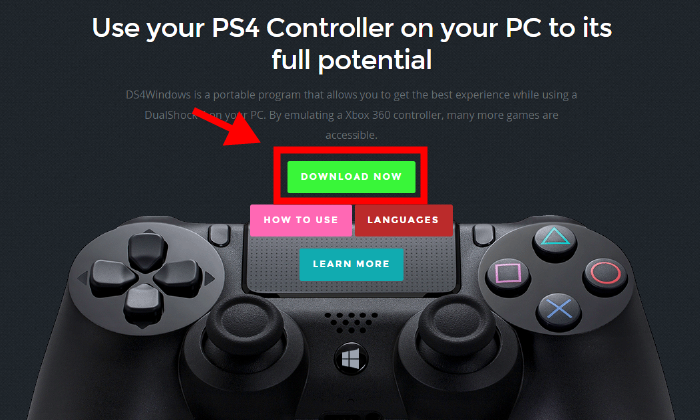
DOWNLOADボタンを押してください。
②最新版をダウンロードする
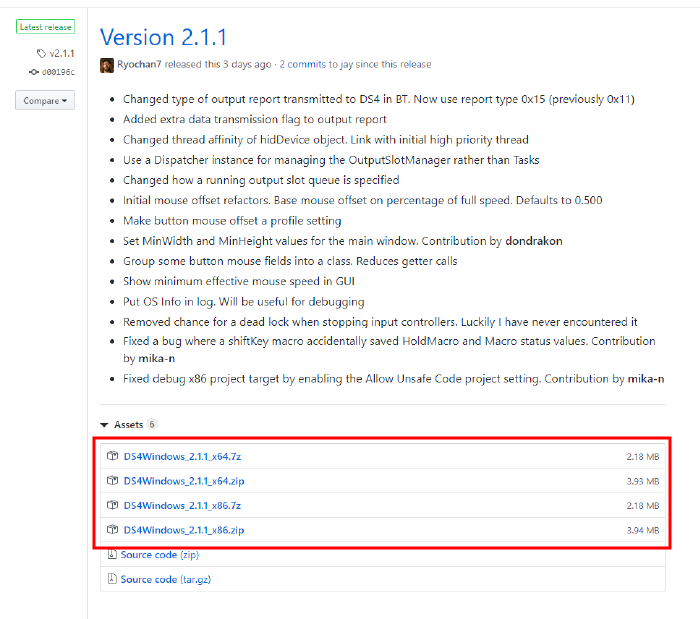
64ビットOSを使用している方であればx64、32ビットOSを使用している方であればx86のファイルを取得してください。どちらか分からない方は、ご自身のパソコンのデスクトップ上にあるマイコンピューター(Windows10は、「PC」という名称)のアイコンを右クリックしてプロパティ画面を見ると確認することができます。
「7z」か「Zip」ファイルかはどちらでも構いません。単なる圧縮形式なので解凍できる方でOKです。
③任意のフォルダーに格納する
ダウンロードしたDS4Windowsのファイルを任意のフォルダーに格納して圧縮を解凍してください。インストールする必要はなく、フォルダー内にあるDS4Windows.exeのファイルをダブルクリックするだけで起動します。
DS4Windowsの初期設定
初期設定として、以下の2点だけ行ってっください。
①「Hide DS4 Controller」にチェックを入れる。
②「Use language pack:」を日本語に変える
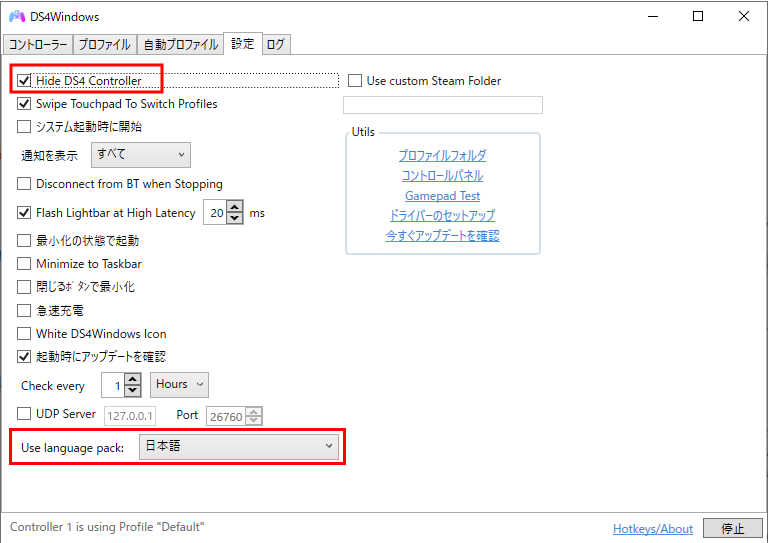
プロファイルのインポート方法
ダウンロードしたプロファイルは、プロファイル画面の「インポート」からインポートしてください。
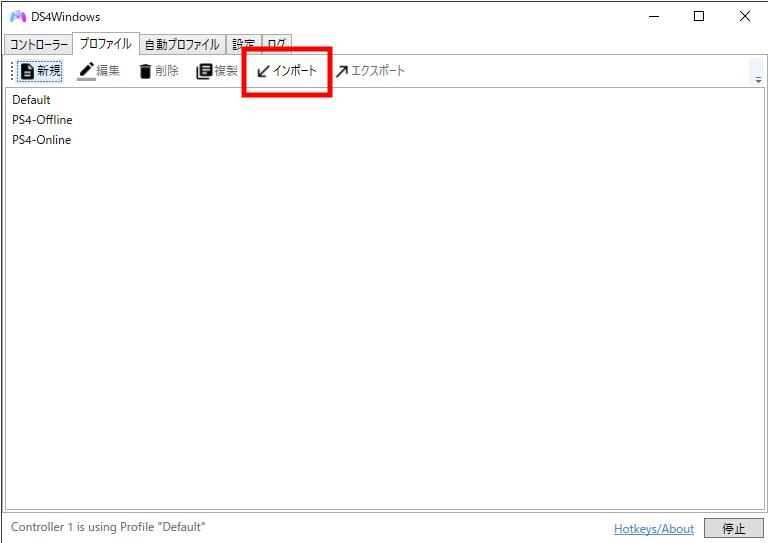
インポート後、「コントローラー」タブを開き、「Selected Profile」のリストボックスからインポートしたプロファイルを選択してください。選択の切り替えは、ゲームプレイ中でも可能です。DS4Windowsやゲームの再起動は必要ありません。
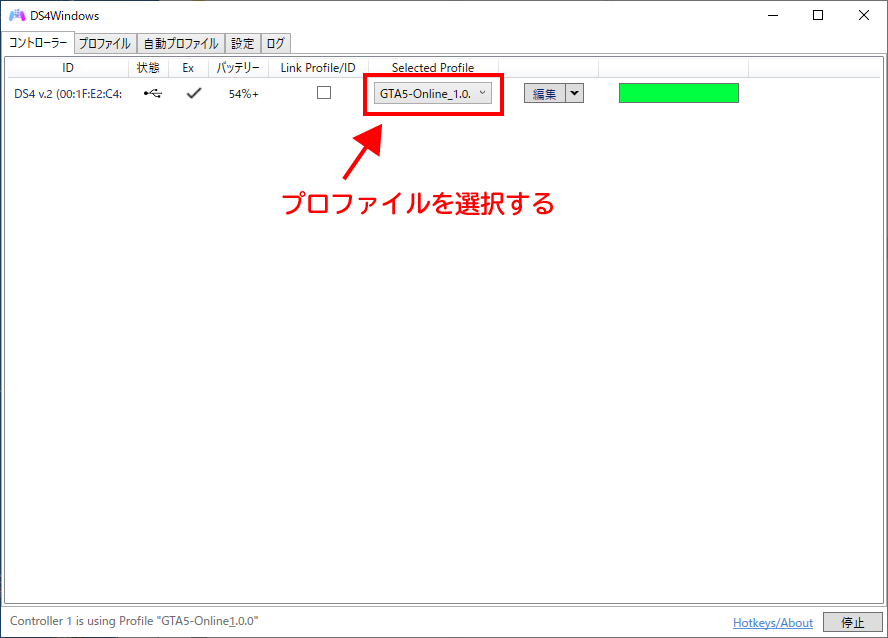
DS4Windowsを使用する際の注意点
DS4Windowsを起動する前に必ず、PCにコントローラーを先に接続しておいてください。
正しく接続されている場合は、下図のように「Ex」欄にチェックが入ります。もし、ここが「X」となっている場合は、コントローラーをPCに接続した状態で、DS4Windowsを再起動させてください。
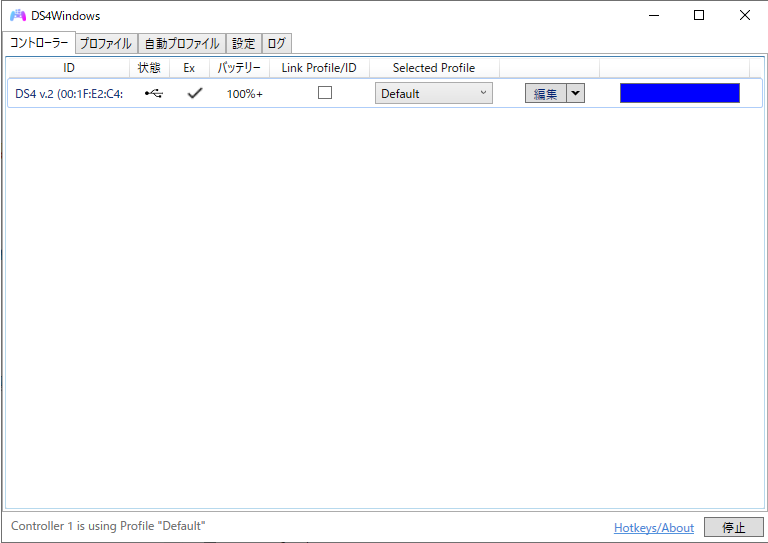
必ず以下の順に行ってください。順番が逆転すると、コントローラーが認識しないことがあります。
①コントローラーをPCに接続する。
②DS4Windowsを起動する
③PC版GTA5を起動する


